Cara Membuat Agar Posisi Gambar Berada Di Samping Teks MS Word
Cara Membuat Agar Posisi Gambar Berada Di Samping Teks MS Word – Cara membuat tulisan disamping kanan, kiri dan tengah teks di ms word 2007, 2010, 2013 atau 2016.
Ada beberapa pengaturan dasar pada gambar yang kita masukan di ms word misalnya saja cara mengatur posisi gambar agara berada disamping teks, ditengah teks atau diatas teks, cara – cara dasar ini terlihat sangat sederhana namun ternyata masih banyak yang kurang faham cara melakukan nya.
Cara mengatur agar posisi gambar berada disamping teks pada ms word 2010, 2013 atau 2016 sangat mudah sekali kita lakukan pasalnya micorosoft word sendiri telah menydiakan menu yang dapat digunakan untuk mengatur posisi gambar sesuai yang kita inginkan, ini bisa dilakukan secara otomatis dan bisa juga secara manual.
Sebelumnya saya juga pernah membahas bagaimana cara menulis diatas gambar pada ms word yang ternyata cara ini juga masih banyak belum difahami oleh pengguna ms word terutama bagi pemula, oleh karenya pada tutorial kali ini kita akan bahas secara lengkap tentang pengautran dasar yang bisa kita terapkan pada gambar.
Gambar disamping teks pada ms word memang sangat jarang sekali digunakan, kita sering menemukanya di Koran – Koran yang sering kit abaca.
Cara Memasukan Gambar Kedalam MS Word
Sebelumnya silahkan buat teks terlebih dahulu kemudian baru masukan gambarnya, cara memasukan gambar ini ada dua cara namun untuk kali ini kita gunakan cara yang paling simple.
- Letakan cursor pada teks word, dimana gambar ingin diletakan
- Klik Insert lalu Pictures
- Pilih gambar kemudian klik Insert
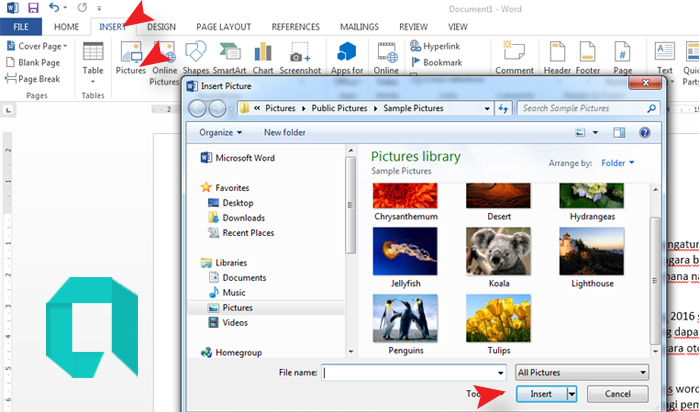
Atur ukuran gambar dengan klik bagian pojok gambar lalu tarik keatas sambil tekan tombol shift, hal ini dilakukan agar gambar bentuk gambar tidak berubah.
Cara Membuat Gambar Berada Disamping Teks Pada MS Word
Cara membuat tulisan disamping kanan, kiri dan tengah teks di ms word kita cukup memanfaatkan menu postion disini kita bisa menagtur posisi gambar ke kanan, kiri atau tengah secara otomatis.
- Klik Position
- Lalu pilih Position In Top left with square text warpping, maka secara otomatis gambar akan berada disamping atas teks sebelah kiri.
- Position in Top Center Text Warpping, gambar berada ditengah paling atas pada teks
- Position in Right Text warpping, gambar berada disamping kanan paling atas pada teks

- Kalian juga bisa mengaur gambar ditangah teks atau paling bawah teks, silahkan disesuaikan sesuai kebutuhan masing – masing.
Ok mungkin cukup sekian cara mengatur posisi gambar pada teks di ms word, pada kesempatan kali ini saya menggunakan ms word 2013 bagi yang menggunakan word 2007, 2010 atau 2016 saya rasa caranya sama saja.
Posting Komentar untuk "Cara Membuat Agar Posisi Gambar Berada Di Samping Teks MS Word"
Kami sangat menghargai komentar Anda. komentar ini menggunakan Moderasi, komentar Anda akan segera kami balas.
By ( Umaedi )